首先,如果你能读到这篇文章,感谢你选择使用LAN Transfer。这篇文章将会向你阐述我做这款软件的初衷,以及它的具体使用方法。
我在开始居家工作后,发现家庭内文件互传是一个不小的需求。平时我们在两台设备之间传文件,作为普通人,甚至包括我这样的技术人,也会寻找一款常用的软件来实现,我大部分时间都会使用微信的文件传输助手。但是,使用微信在两台电脑间传文件,就意味着得登录两个账号,而且微信本身对传输的文件是有限制的,体积太大的文件传不了,而且它的传输逻辑是先传到它的服务器,再分发到另外一台设备,上下行速度也是比较慢。我还尝试过使用百度云盘、自建家庭云等方案,都无法满足我快捷高速的需求。于是我打算自己写一款工具来满足自己的这个需求。由于我对webRTC有过深入研究,于是打算用它来实现点对点文件传输,这样就可以做到没有中转的两台设备直接传输,同时由于在家庭局域网内,也不存在内网穿透问题。完成技术选型之后,经过几天的深度开发,终于实现了LAN Transfer这款软件,它可以以最轻量的方式,实现局域网内文件互传的最可观效果。在完成开发后,我便开始在自己的工作中使用它,并根据实际使用情况,做了十多个迭代的变更,现在它变得非常好用,和我最初的设想基本一致。我觉得它符合我预期的“小而美”的要求。于是我想,是否可以让更多和我一样有类似需求的人一起来使用它呢?于是我公开发布了LAN Transfer,并制作了推广视频。
下载和安装
LAN Transfer分为免费版和进阶版。免费版可通过此处下载,目前提供了Mac M系列芯片和Windows x64的版本。免费版提供了最基础的多台局域网内设备互传功能,下载后打开就能立即使用。免费版需要连网。进阶版则主要解决局域网内不联网的场景,在一些场景下,当整个局域网都不能连外网时,进阶版仍然可以工作。同时,进阶版还提供了昵称设定、分享二维码等功能。如果你需要进阶版,请通过扫描下方二维码咨询价格,并获得安装包。

不同的操作系统,需要使用对应的安装包进行安装,安装打开后的界面是一样的。在windows电脑上,下载zip文件,并解压到一个特定的目录中,在该目录中找到LAN Trasfer.exe文件,鼠标右键,找到“发送到->桌面快捷方式”,之后,在桌面上点击该图标,就可以打开软件。
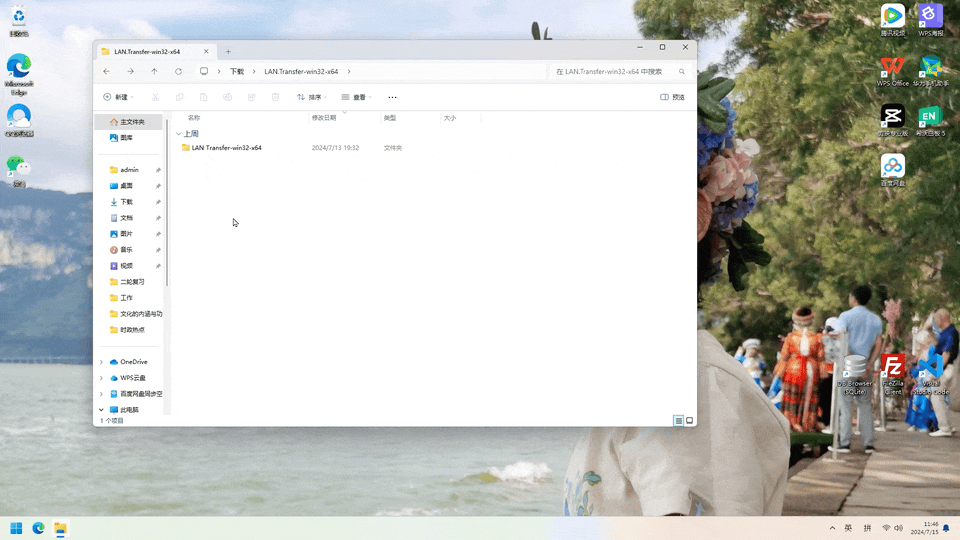
LAN Transfer windows安装方式
在Mac M1电脑上,下载安装包解压后,会获得一个 LAN Transfer.app 文件,直接双击它是无法直接打开的,会提示“已损坏”,其实它并不是被损坏了,而是因为apple限制了第三方应用程序的打开,需要开发者缴纳“苹果税”之后才能被打开。当然,我们也是有办法解决的,你可以参考这篇文章,或者看这个视频。简单讲就是通过对软件授权的方法来打卡。我们把 LAN Transfer.app 拖入“应用程序”文件夹内,然后在终端中执行:
sudo xattr -d com.apple.quarantine "/Applications/LAN Transfer.app"
完成这个授权之后,就可以在应用程序中打开软件了。

这种方法是一种Mac上通用的解决办法,其他一些软件也可以通过这种方式解决。
使用(免费版)
当处于局域网内的两台电脑都打开LAN Transfer之后,通常情况下,我们可以看到软件界面上出现了对应的节点。
我们点击其中一个节点,就会弹出一个对话框,在这个对话框中,我们可以输入文字发送,也可以选择一个文件后发送。

而在另一台电脑上,它会自动打开这个聊天窗口,并接收到发来的消息。
以上就是免费版的使用教程,就是如此简单的一个小软件。
进阶版使用
如果我们只是为了实现临时的局域网互传文件,上面的免费版已经够用了,它非常简单。但是如果在局域网内,不止你一个人有传文件的需求,而你的局域网又与外网隔离,那么你就无法使用免费版,因为免费版依赖外网。进阶版是你更好的选择,进阶版让你在没有外网的局域网内也可以实现文件互传。基础功能上,传文本和文件和免费版一样,进阶的功能在于你可以设定当前节点的昵称,以及同局域网内的其他电脑可不需要安装软件。接下来先讲解具体功能,然后讲解不同场景的下的使用。
当我们打开进阶版软件之后,我们可以看到如下界面:

你需要选择一个房间。这里需要解释一下,我们在局域网内,可能有多个用户在不同的电脑上都打开了LAN Transfer,此时,每一个LAN Transfer电脑都可以提供独立的房间,这样可以避免本电脑关机后,无法使用LAN Transfer的窘境,因此我们可以选择不同的房间。房间后面带 local 字样的就是本机,因为一台电脑可能有多个网卡,因此,local 可能有多个,但是选择不同的 local 不影响房间和电脑的一一对应。本质上上讲,如果你懂一点技术,一个房间就代表一台服务器,这台服务器为其他电脑提供了房间服务。
接下来你需要输入一个昵称,这个昵称将会表面你的身份,这样可以避免免费版中,节点一多,不知道该选择哪个节点的尴尬局面。
填写完之后,我们点击OK按钮,就可以进入和免费版几乎一样的界面。不同之处在于,进阶版下方多了Server信息和“Leave”按钮。当我们点击Leave按钮,我们会离开当前房间,并回到上一个截图的界面。

接下来讲一讲Server,和免费版不同,进阶版在图标下方会有Server信息,无论是在进入房间之前还是之后。这个Server是什么呢?就是其他人可以直接在浏览器打开访问的地址,Server后面还有一个二维码,手机(同局域网下)扫码之后,也可以进入房间,与其他人互传文件。

在浏览器中打开服务地址,或者手机扫码后进入,我们会看到,界面上稍有区别。这个界面中,我们不能选择房间,服务也被固定为当前打开的服务地址。

这是因为,使用浏览器或手机打开的页面,是由对应电脑上的软件提供的,代表着固定的房间,这是一种有意的设计,以区分网页和软件的不同。
接下来,我们讲两个比较特殊的场景。一个是手机和电脑互传文件,一个是在家庭或办公室局域网内只需要安装一台电脑就可以服务全部人员。
局域网内只需要一台电脑安装软件
在整个局域网内,你可能只需要在一台电脑上安装LAN Transfer,安装好后,打开软件,其他所有电脑都可以通过Server地址进入同一个房间。甚至,你都不需要在软件内进入房间,其他电脑就可以进入。
背后的原因是,LAN Transfer在这台电脑上创建了一个局域网内其他电脑都可以访问的服务。这也就意味着,在家庭局域网中,只要我们有一台保持常开的电脑,就可以在家庭局域网内任何地方进行文件互传,甚至可以和非电脑或手机的设备进行文件互传。
而由于互传是基于RTC技术,也就是点对点的通信,这也就说,文件的传输只有两台电脑节点知道,其他网络中的任何人都无法截取传输的具体内容。这也保证了某些工作场景下的安全性。
手机与电脑互传
我们用手机打开微信,鼠标放在服务地址边上的二维码上会打开一个二维码,再用微信扫码这个二维码,就可以进入房间。

之后就可以在手机上和电脑互传文件了。
结语
开发LAN Transfer的时间虽然不长,但是过程非常有意义。通过这款小软件,我实现了我的文件互传的需求,同时也可以为其他用户提供服务,我表示很开心。如果你认为这款软件有帮到你,可以通过下方的二维码赞助支持,让我可以有动力制作出更多软件。
2024-07-15 2382



